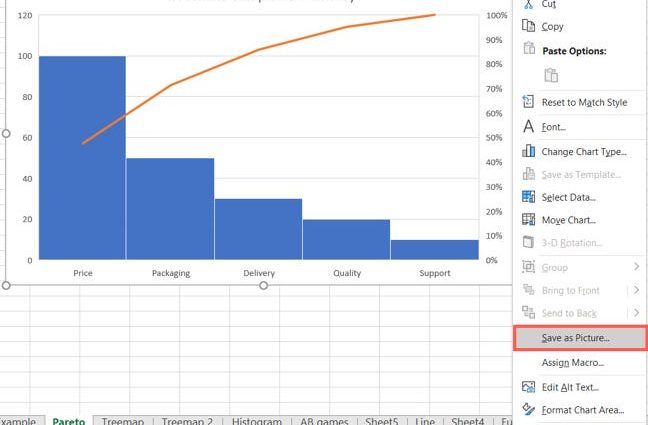Excel és una de les millors aplicacions amb la qual pots convertir dades complexes en un gràfic atractiu i entenedor. Un gràfic d'Excel pot ser una visualització espectacular per a una presentació o informe. En aquest article, mostrarem tres maneres de desar un gràfic d'Excel en un fitxer gràfic separat, per exemple, .bmp, . Jpg or . Pngper seguir utilitzant-lo per a qualsevol propòsit.
1. Copieu a un editor de gràfics. Els objectes gràfics es poden copiar directament des d'Excel a editors gràfics com ara Microsoft Paint, Adobe Photoshop o Adobe Fireworks. Aquesta és sovint la manera més senzilla de desar un gràfic com a imatge. Copieu el diagrama al porta-retalls, per fer-ho, feu clic amb el botó dret sobre el seu marc i seleccioneu-lo al menú contextual Copiar (Còpia).
Nota: Heu de fer clic exactament al marc del diagrama, i no dins de l'àrea de construcció ni en cap dels seus elements, en cas contrari només es copiarà aquest element i no tot el diagrama.
Després d'això, obriu el vostre editor de gràfics i enganxeu el diagrama fent clic amb el botó dret i seleccionant-lo al menú contextual Insereix (Enganxa), o prement les tecles Ctrl + V.
2. Exporteu a una altra aplicació d'Office. Les imatges d'Excel es poden exportar a qualsevol aplicació de Microsoft Office que admeti la manipulació d'imatges. Per exemple, en PowerPoint o en Word. Només cal que copieu el diagrama i enganxeu-lo exactament com es descriu al primer mètode. Si ho desitja, podeu mantenir l'enllaç del diagrama copiat amb les dades originals. Per fer-ho, inseriu un gràfic a través del menú contextual que s'obre fent clic amb el botó dret i, a les opcions d'enganxar, seleccioneu Mantenir el format original i enllaçar les dades (Conserva el format de la font i les dades d'enllaç).
Recordeu: Un avantatge important, i en algunes situacions un desavantatge important d'aquest mètode, és que un gràfic inserit en Word o PowerPoint manté la seva relació amb les dades del document Excel i canviarà si aquestes dades canvien.
3. Deseu el gràfic com a imatge a Excel. Aquesta solució és la millor quan voleu desar com a imatges tots els gràfics continguts en un document Excel. Completar aquesta tasca amb el primer o el segon dels mètodes suggerits anteriorment pot trigar molt de temps. De fet, això es pot fer en un sol pas. Obre una pestanya Dossier (Fitxer) i feu clic Guardar com (Guardar com). El menú desa us demanarà que seleccioneu un dels tipus de fitxer disponibles, seleccioneu Веб-страница (pàgina web). Assegureu-vos que l'opció de desar estigui marcada Llibre sencer (Llibre de treball sencer). Ara només queda seleccionar una carpeta per desar el fitxer i fer clic Desar (Desa).
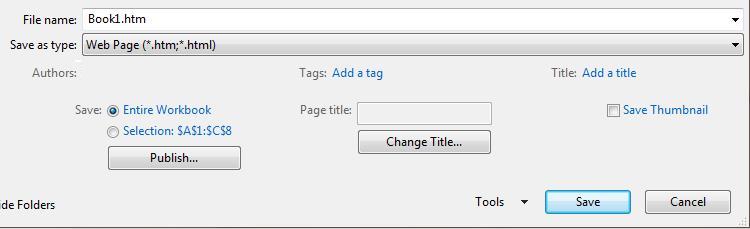
Seguint aquestes instruccions, podeu desar fàcilment un gràfic d'Excel com a imatge. Ara podeu presentar fàcilment les vostres dades d'una manera més significativa!