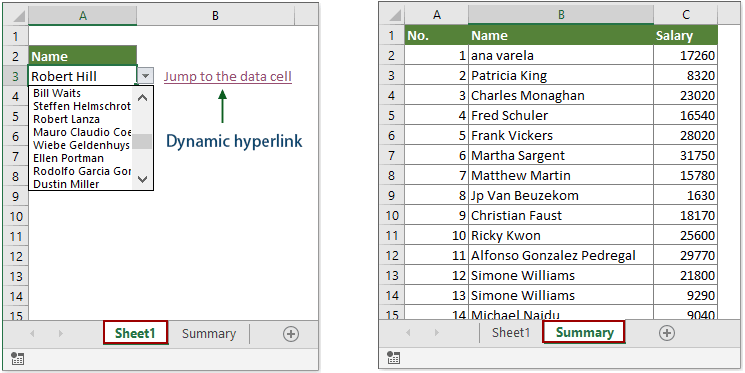contingut
Si almenys esteu familiaritzat amb la funció VPR (VISUALITZACIÓ) (si no, primer executeu aquí), aleshores hauríeu d'entendre que aquesta i altres funcions similars a ella (VISUALITZAR, INDEX i CERCAR, SELECCIONAR, etc.) sempre donen com a resultat valor – el número, text o data que busquem a la taula donada.
Però, què passa si, en comptes d'un valor, volem obtenir un hiperenllaç en directe, fent clic sobre el qual podríem saltar instantàniament a la coincidència trobada en una altra taula per mirar-la en un context general?
Suposem que tenim una gran taula de comandes per als nostres clients com a entrada. Per comoditat (tot i que això no és necessari), vaig convertir la taula en una drecera de teclat "intel·ligent" dinàmica Ctrl+T i va donar a la pestanya constructor (Disseny) el seu nom pestanyaComandes:
En un full a part Consolidat Vaig construir una taula dinàmica (tot i que no ha de ser precisament una taula dinàmica, qualsevol taula és adequada en principi), on, segons les dades inicials, es calcula la dinàmica de vendes per mesos per a cada client:
Afegim una columna a la taula de comandes amb una fórmula que cerqui el nom del client per a la comanda actual al full Consolidat. Per a això utilitzem el conjunt clàssic de funcions ÍNDEX (ÍNDEX) и MÉS EXPOSADA (PARTIDA):
Ara anem a embolicar la nostra fórmula en una funció CEL·LULAR (CEL·LULA), al qual demanarem que mostri l'adreça de la cel·la trobada:
I finalment, posem tot el que ha resultat en funció HIPERENLLAÇ (HIPERENLLAÇ), que a Microsoft Excel pot crear un hiperenllaç en directe a una ruta determinada (adreça). L'únic que no és obvi és que hauràs d'enganxar el signe hash (#) al principi a l'adreça rebuda perquè l'enllaç sigui percebut correctament per Excel com a intern (de full a full):
Ara, quan feu clic a qualsevol dels enllaços, instantàniament saltarem a la cel·la amb el nom de l'empresa al full amb la taula dinàmica.
Perquè sigui realment bo, millorem lleugerament la nostra fórmula perquè la transició no es produeixi al nom del client, sinó a un valor numèric concret exactament a la columna del mes quan es va completar la comanda corresponent. Per fer-ho, hem de recordar que la funció ÍNDEX (ÍNDEX) en Excel és molt versàtil i es pot utilitzar, entre altres coses, en el format:
=ÍNDEX( Interval_XNUMXD; Número_línia; Número_columna )
És a dir, com a primer argument, podem especificar no la columna amb els noms de les empreses en el pivot, sinó tota l'àrea de dades de la taula dinàmica, i com a tercer argument, afegir el número de la columna que necessitem. Es pot calcular fàcilment mitjançant la funció MES (MES), que retorna el número del mes per a la data de l'acord:
Millora 2. Símbol d'enllaç preciós
Segon argument de funció HIPERENLLAÇ – el text que es mostra en una cel·la amb un enllaç – es pot fer més bonic si utilitzeu caràcters no estàndard de tipus de lletra Windings, Webdings i similars en lloc dels signes banals “>>”. Per a això podeu utilitzar la funció SÍMBOL (CHAR), que pot mostrar caràcters pel seu codi.
Així, per exemple, el codi de caràcter 56 a la font Webdings ens donarà una bona fletxa doble per a un hiperenllaç:
Millora 3. Ressalteu la fila actual i la cel·la activa
Bé, per a la victòria final de la bellesa sobre el sentit comú, també podeu adjuntar al nostre fitxer una versió simplificada de ressaltar la línia actual i la cel·la a la qual seguim l'enllaç. Això requerirà una macro senzilla, que penjarem per gestionar l'esdeveniment de canvi de selecció al full Consolidat.
Per fer-ho, feu clic amb el botó dret a la pestanya Resum del full i seleccioneu l'ordre Veure comanda codi (Vista codi). Enganxeu el codi següent a la finestra de l'editor de Visual Basic que s'obre:
Private Sub Worksheet_SelectionChange(ByVal Target As Range) Cells.Interior.ColorIndex = -4142 Cells(ActiveCell.Row, 1).Resize(1, 14).Interior.ColorIndex = 6 ActiveCell.Interior.ColorIndex = 44 End Sub
Com podeu veure fàcilment, aquí primer traiem el farciment de tot el full, i després omplim tota la línia del resum amb groc (codi de color 6) i després taronja (codi 44) amb la cel·la actual.
Ara, quan se selecciona qualsevol cel·la dins de la cel·la de resum (no importa, manualment o com a resultat de fer clic al nostre hiperenllaç), es ressaltarà tota la fila i la cel·la amb el mes que necessitem:
Bellesa 🙂
PS Només recordeu desar el fitxer en un format habilitat per a macros (xlsm o xlsb).
- Creació d'enllaços externs i interns amb la funció HYPERLINK
- Creació de correus electrònics amb la funció HYPERLINK