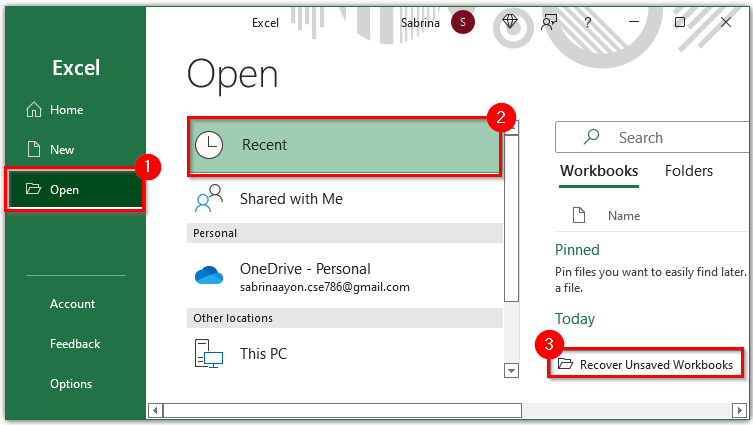contingut
La còpia de seguretat és la creació d'un fitxer per a la posterior recuperació de dades en cas que el suport original es trenqui o desaparegui. També podeu crear una còpia de les dades a Microsoft Excel; el programa té eines per a això. Per recuperar informació, podeu utilitzar una altra funció d'Excel: Recuperació automàtica. Considerem totes les possibilitats per recuperar els canvis perduts a les taules.
Configuració de còpia de seguretat automàtica
El programa és capaç de crear un fitxer addicional que copia completament l'original i s'actualitza simultàniament amb ell. La configuració d'una còpia de seguretat és especialment important en els casos en què hi ha un risc d'apagada d'emergència del programa o de l'ordinador. Si el vostre dispositiu és inestable, seguiu uns quants passos senzills perquè no perdeu els canvis al full de càlcul.
- Obriu la pestanya "Fitxer" i cerqueu l'element "Desa com a" al menú. Feu clic a sobre per obrir un quadre de diàleg.
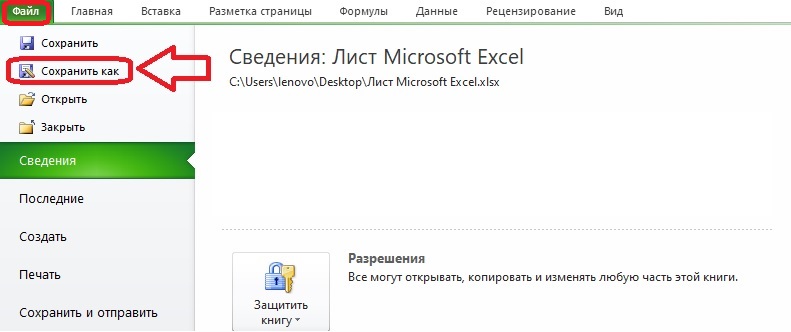
- A la finestra que apareix, obriu el petit menú "Servei", el botó es troba a la part inferior. Requereix opcions generals.
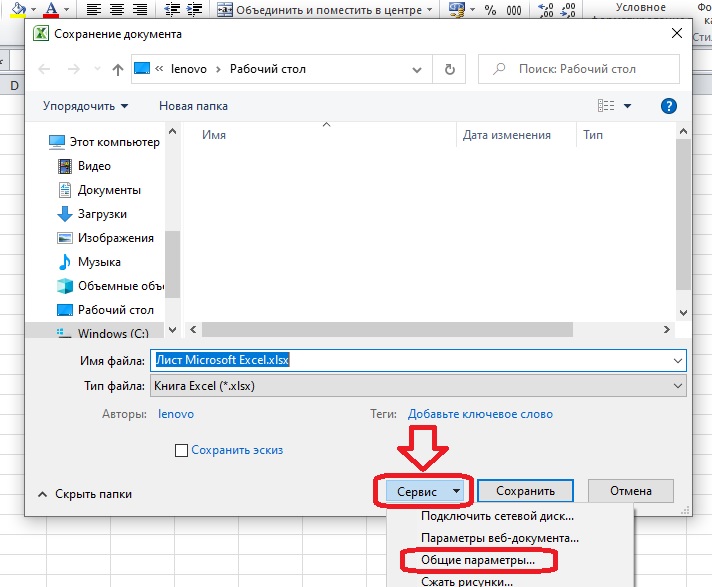
- Marqueu la casella "Còpia de seguretat sempre". Altres camps són opcionals. Si ho desitja, podeu protegir immediatament el document amb una contrasenya i establir l'accés de només lectura recomanat. Si s'ha fet tot el necessari en aquesta finestra, feu clic a "D'acord".
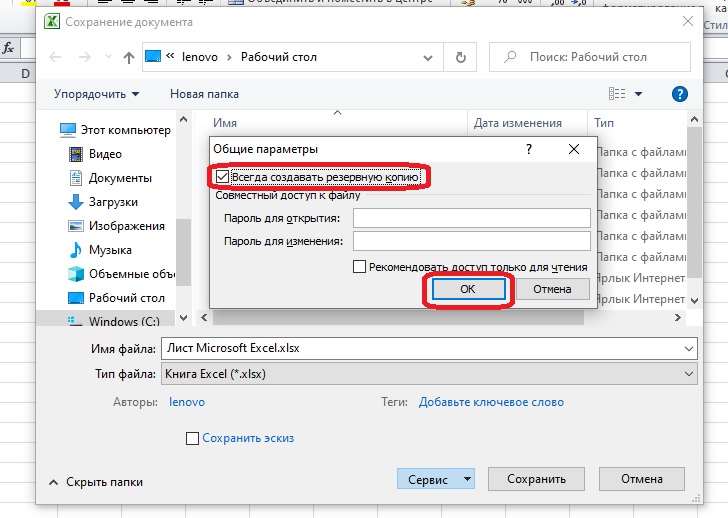
- Desem el fitxer a qualsevol lloc convenient mitjançant la mateixa finestra "Desa com". Sempre hi haurà una còpia de seguretat XLK al costat en una carpeta o al vostre escriptori.
El resultat després de desar els primers canvis és el següent:
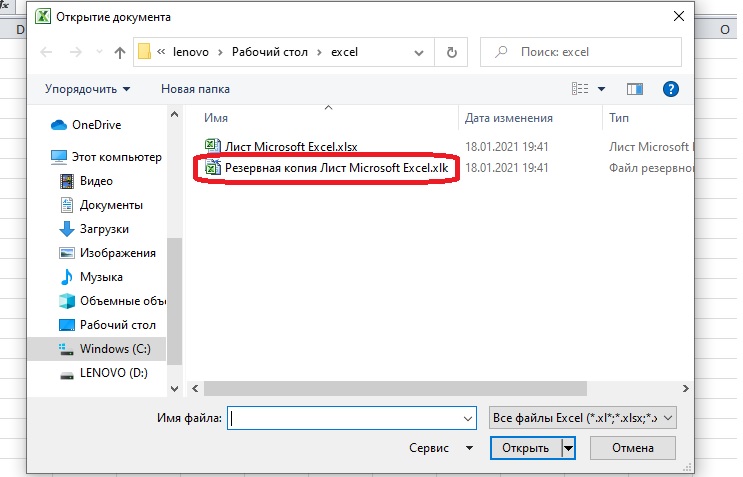
Important Ara podem respondre a la pregunta on s'emmagatzemen les còpies de seguretat: a la mateixa carpeta on es guarda el fitxer original.
Com crear una còpia de seguretat immutable
Una còpia de seguretat normal desa una versió del llibre de treball Sobresortir, que estava actualitzat fa un desat. De vegades, aquesta opció no és adequada i necessiteu una versió del document uns quants passos abans del darrer desament. Per poder accedir a versions anteriors d'un document, heu d'instal·lar un complement. Microsoft no distribueix aquests complements al lloc web oficial, s'inclouen parcialment al programa.
Presta atenció! Podeu trobar complements en fonts obertes a Internet, el seu ús és legal. Assegureu-vos de comprovar el lloc i les descàrregues amb un sistema antivirus per no posar en perill les dades personals i els documents importants.
El complement necessari per a la còpia de seguretat s'anomena VBA-Excel. El complement és de pagament, però podeu utilitzar les seves funcions durant el període de prova. Apte per a ordinadors amb sistema operatiu de Windows XP i posteriors, per a versions d'Excel a partir del 2007. Les instruccions d'instal·lació s'inclouen amb el fitxer d'instal·lació.
- Un cop instal·lat el complement, apareixerà la pestanya VBA-Excel a la barra d'eines. Obriu-lo i feu clic al botó "Còpia de seguretat".
- Al quadre de diàleg que s'obre, seleccioneu una ubicació per desar la còpia de seguretat i configureu la configuració de còpia. Si necessiteu un únic fitxer que copie el contingut de l'original, no cal que prescriu el moment de la creació automàtica de còpies. Feu clic a "Desa".
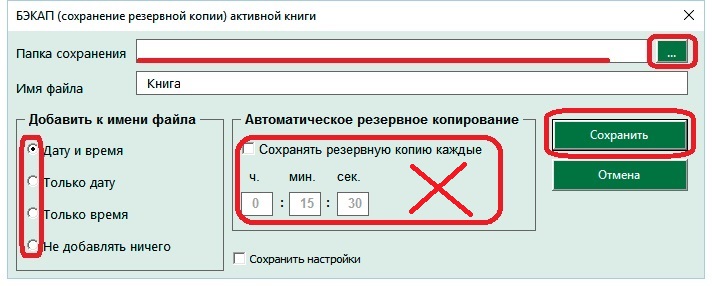
Quan les còpies ja no siguin necessàries, haureu de tornar a fer clic al botó "Còpia de seguretat". Apareixerà la línia "Cancel·la la còpia de seguretat"; feu-hi clic i els fitxers deixaran d'aparèixer. Això només s'haurà de fer si s'ha configurat la configuració de còpia automàtica.
Configura el desat automàtic dels canvis en un document
En situacions d'emergència, l'estalvi automàtic dels canvis també ajuda. Les còpies del document apareixen en una pestanya especial després d'un reinici. A intervals regulars, el programa registra automàticament tots els canvis que apareixen al llibre, si s'estableixen els paràmetres adequats.
- Obriu la secció "Opcions" a la pestanya "Fitxer". Apareixerà un quadre de diàleg amb un menú a la pantalla: cal l'element "Desa".
- Marqueu la casella Autodesa i configureu la freqüència amb què es desaran els canvis. Podeu configurar fins i tot un minut a la configuració, però un estalvi tan freqüent alentirà Excel en un ordinador feble. També val la pena marcar la línia següent perquè quan tanqueu el document sense desar, es desi automàticament la darrera versió enregistrada automàticament.
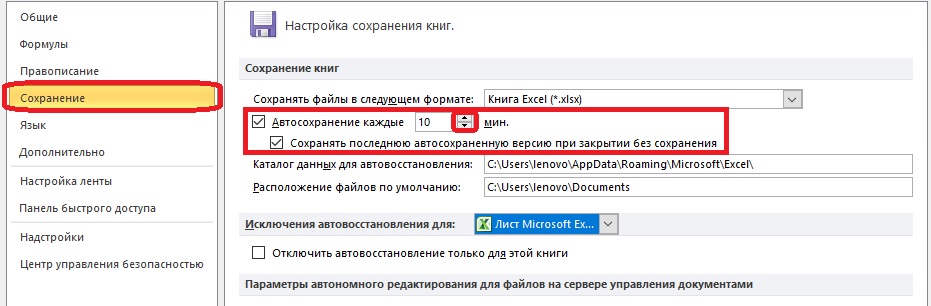
- Seleccioneu carpetes per desar fitxers automàticament. En general, es registren immediatament a la configuració i el camí condueix a les carpetes d'Excel. Si esteu satisfet amb la ubicació on es guarden els fitxers, no hauríeu de canviar res. Heu de saber on s'emmagatzemen els fitxers desat automàticament perquè els pugueu trobar ràpidament en el futur.
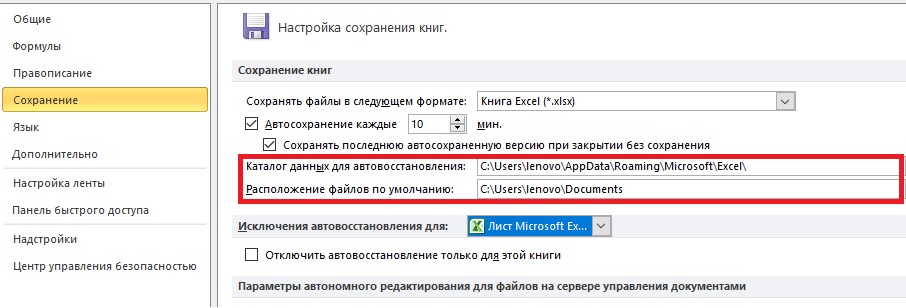
Després d'un tancament d'emergència del programa, per exemple, en apagar l'ordinador, cal que torneu a obrir Excel i seleccioneu el fitxer que voleu desar a la pestanya "Recuperació de documents". Hi ha entrades de desat automàtic. Fixeu-vos en el moment de creació del document per seleccionar la versió correcta.
Important Si els fitxers desats ja no són necessaris, al quadre de diàleg que apareix quan acabeu de treballar amb aquests documents, heu de fer clic al botó "No desar".
Com recuperar un llibre d'Excel no desat
Si no heu pogut obrir la darrera versió d'un document després d'un error, podeu accedir a la carpeta on s'emmagatzemen els fitxers de desat automàtic existents. Utilitzem les funcions de la pestanya "Fitxer" per no buscar una carpeta a l'Explorador.
- Quan l'usuari obre la pestanya "Fitxer", el programa mostra automàticament la secció "Detalls". Trobem l'element "Versions" a la part inferior de la pantalla i feu clic al botó "Gestionar versions".
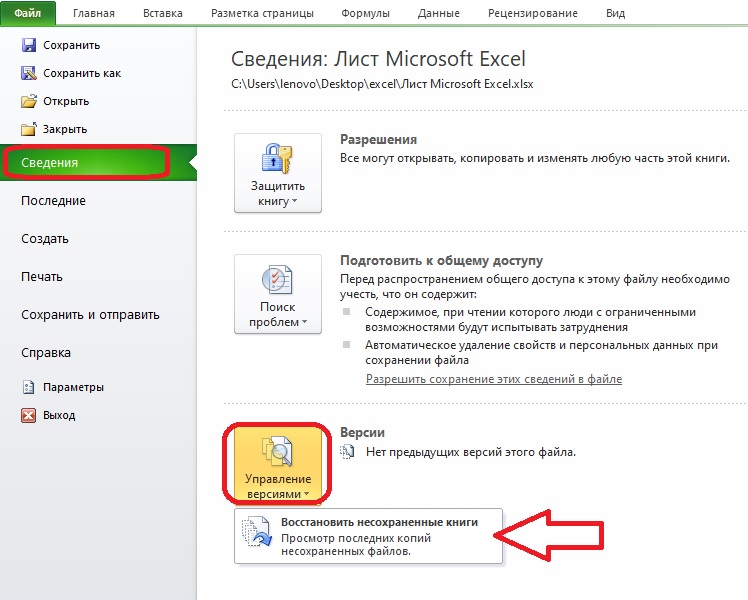
- S'obrirà un element de menú: "Recuperar llibres no desats". En fer-hi clic, se us dirigirà al quadre de diàleg per obrir un document. Cerqueu el fitxer desitjat a la llista i feu clic a "Obre".
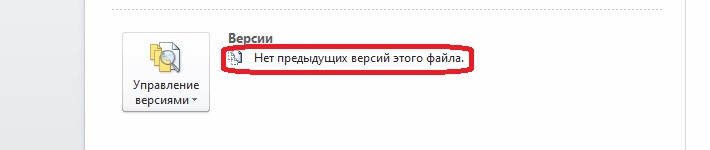
De vegades no hi ha documents a la carpeta. En aquest cas, al costat de l'element "Versions", hi ha una entrada que indica que no hi ha versions anteriors del fitxer. Si això passa, no podreu restaurar els canvis fets.